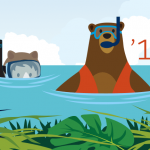What are the Spring ‘18 Release highlights?
The key stand out for us in Salesforce’s latest update is that it’s all about personalising your Salesforce. By tailoring your Lighting instance the valuable data you need is even easier to access in a way that suits the way you work.
Our Top 5 highlights:
- Subscribe to Lightning Dashboards;
- Event Reminders;
- Improved Personalised Navigation;
- Make Your Salesforce System Your Own; and
- Pinning Important Data.
1. Subscribe to Lighting Dashboards
What does having the ability to subscribe to Lightning Dashboards mean to you?
Put simply, it means you don’t have to log into Salesforce to view the dashboard. You can receive updates via email on any device, allowing you to stay informed about what is most important to you when you need it.

By scheduling a frequency that best suits (daily, weekly, monthly) at a specified time, you receive the most up-to-date version of the Dashboard when you need it. And when the update is sent it automatically refreshes the data, meaning you don’t have to manually refresh yourself.

2. Event Reminders
What do Event reminders mean for your Salesforce experience?
You may be familiar with this feature from Classic and we know many of you will be thrilled to know that with the Spring ‘18 Release you’ll have access to it in Lightning. It means you can set up reminders on events.
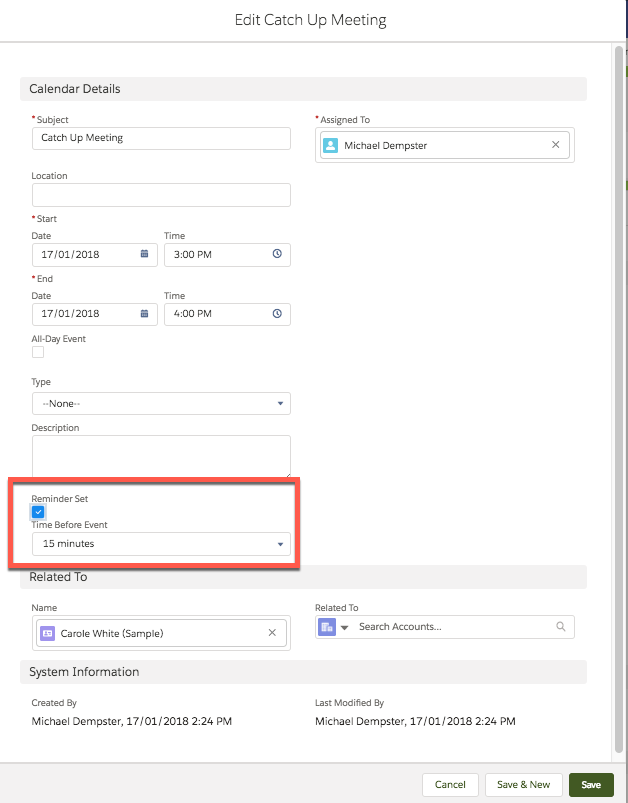
Whether it’s a notice for a meeting, giving you time to prepare, or to instigate a prospect call — you’ll always be on track with the day’s activities.
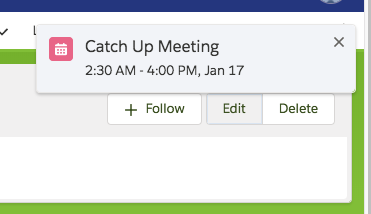
3. Improved Personalised Navigation
Not everyone works in the same way and this update is all about making your Salesforce interaction help you work at your best.
Manage Views with Temporary Tabs:
Do you juggle with multiple tabs and waste time searching for what you’re after? Then if so, the introduction of Temporary tabs will be right up your alley as it gives you access to important items directly from your navigation bar.
Where usually a tab will present Recent Items list, you can now set a tab that will always open a particular record. For example if you are currently working on a big sales opportunity, you can create a temporary tab that will always open that opportunity.
So how do you do it?
1. Open any record as a Temporary Tab…

2. Temporary Tabs can also be made permanent. Using the same drop down menu as for Temporary Tabs, you simply add it to the Nav Bar. As any record can be added, you might find that having easy access to a frequently used dashboard will work for you.
3. You can then change the order, rename, remove… whatever suits your workflow and these changes stay only with you — giving you a Salesforce experience that suits your individual needs.
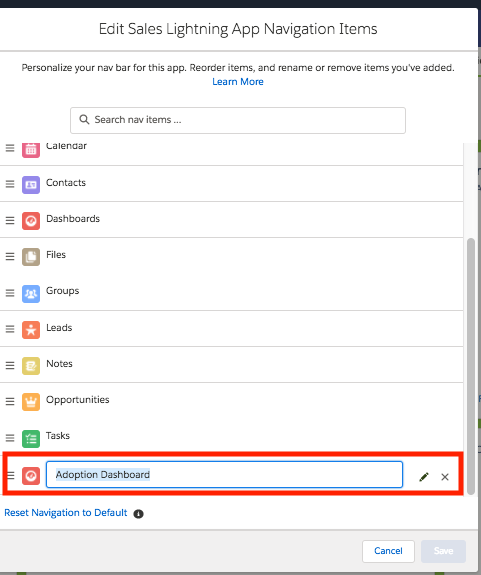
The Adoption Dashboard is a great example of a Permanent Tab for administrators, as it gives you fast access to how users are working with Salesforce. This will help you get the most out of your new system.
4. Make Your Salesforce System Your Own
Your Own Colours and Theme
Why would you want to change colours and theme on your Lightning Dashboard? Branding is one key reason. Adding your company’s colours and your logo not only personalises the experience, but it helps to reinforce your brand and values to your team.
You can also upload a page background image, default banners and avatars for groups and user profiles.
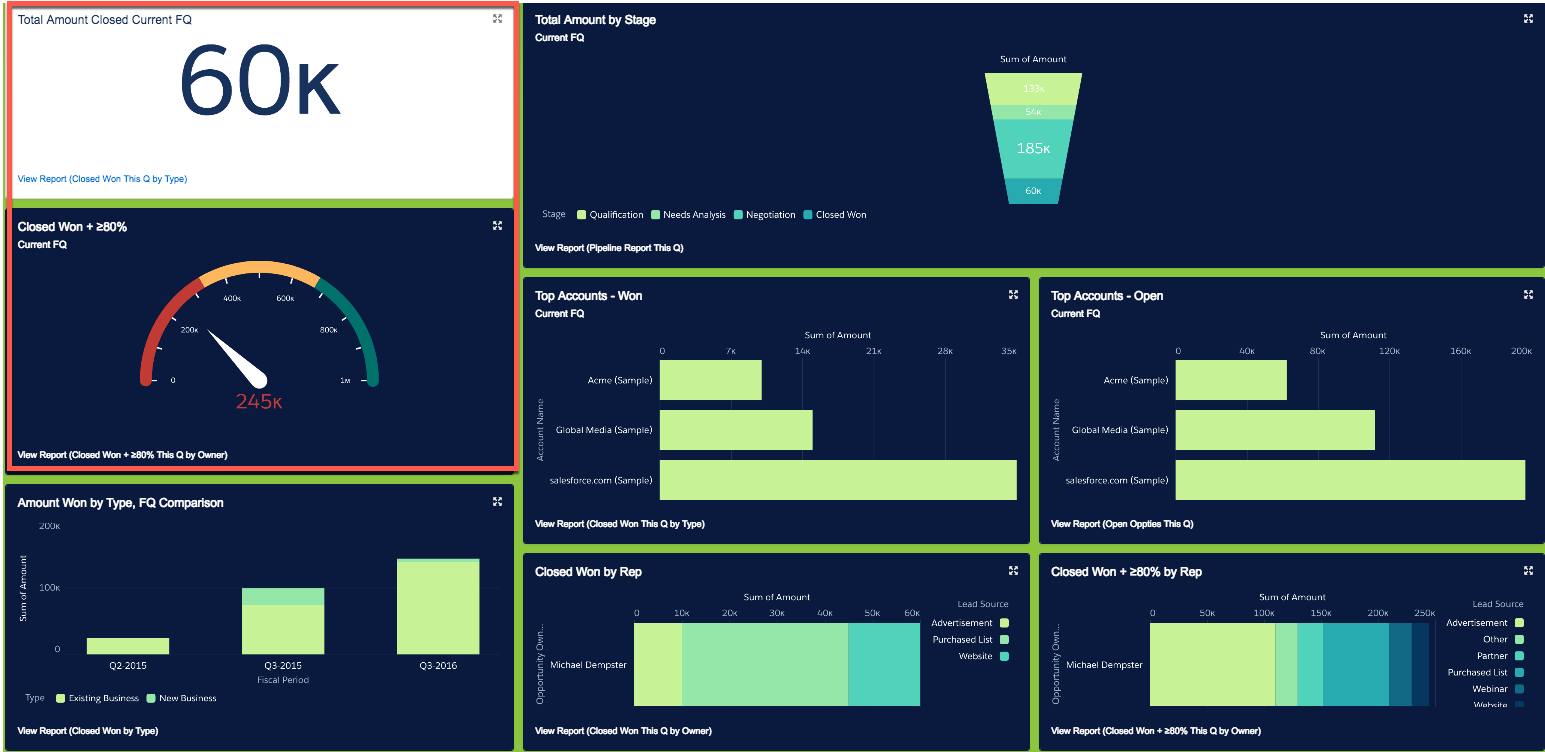
However, it’s not just about the look; you can also change the dashboard theme and colour palette to help you organise your data in the most productive way. By contrasting components that are the most important you can ensure they’ll stand out.
5. Pinning Important Data
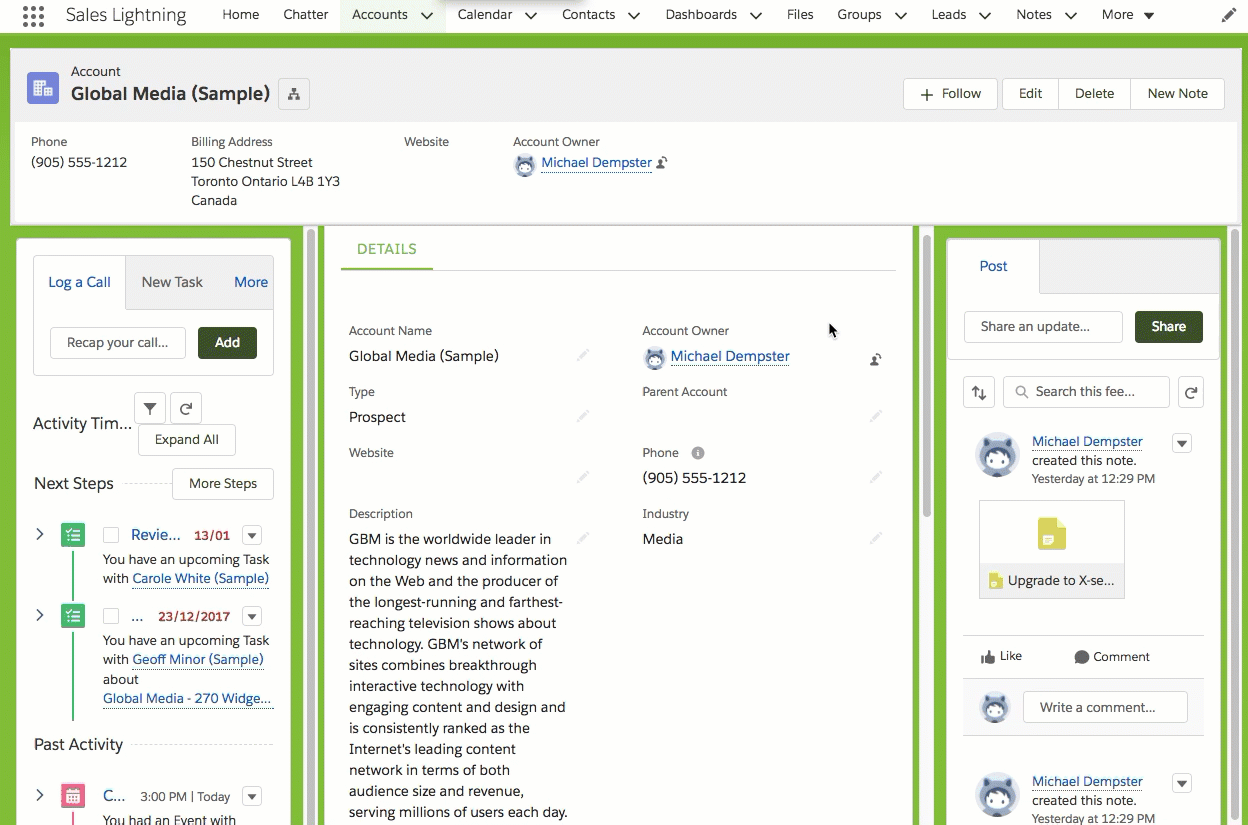
Have you ever used the ‘freeze column headers’ function in a spreadsheet? Well then you’ll know how handy that is to help scroll through information. In a similar fashion, you’ll soon be able to pin regions in Lightning allow you to keep it displayed while you navigate to sub tabs.
There will be three layouts available to pin:
1. Header
2. Header and Left Sidebar
3. Left Sidebar

This functionality, set up at an admin level, gives you the ability to control what you need to see. For example you can lock the Highlights panel, so as you scroll down the details page you stay reminded of what customer you are viewing including their important information.
You can learn more with this Trailhead link, or chat to us about setting it up for you.