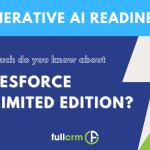Having a clean and consistent database is the recipe for keeping your business successful. Several factors can compromise your data quality. Last week we focussed on data completeness and how to fill the gaps, this week the focus is data duplication and how to resolve it.
Duplicate records in your database are unavoidable – with multiple users adding data into the system you are bound to have records that are the same. It is vital to have an administrator regularly review and remedy these duplicates.
If you do not resolve the duplicates there can be implications. Not only can it frustrate and confuse the users of the system, but it can damage your business reputation.
Duplicates can cause:
- Different sales reps calling the same prospect or customer
- The business to appear disorganised to prospects and customers
- Inaccurate reporting on data
- Users to lose trust in the system
- No process in place to review and remedy
These factors can have a direct impact on the business bottom line. It is essential to implement a duplication management strategy for your Salesforce instance, to avoid future problems.
Here are our tips on duplication management:
Prevent your users from entering duplicate records
Salesforce natively has tools to help discourage or inhibit users from entering duplicate data across any device. Duplicate management rules in Salesforce help identify potential duplicates records across accounts (business & person), contacts, leads & custom object records.
There is a two-step process to be configured within Salesforce to determine how to identify when records are duplicates and how the system will handle them.
Step 1:
Set up the matching rules to identify the duplicate records. There are two options to configure for matching rules, you can scan records and identify exact field matches, or you can allow for variances within the data, called fuzzy matching.
An example of a fuzzy match of Jennifer Smith
- Jenifer Smith
- Jennifer Smyth
- Gennifer Smith
Salesforce has standard matching rules configured already out of the box on accounts, contacts and leads. These standard matching rules are easy to activate; however, they do not cover every scenario that applies to your business, and the error message might not apply to all your users.
If you want to add additional criteria into the matching rules, you will need to customise them:
How to customise matching rules:
- Go to Setup, in the Quick Find box type Matching Rules and Select
- Click New Rule
- Select the object (i.e. Lead, Contact, Account)
- Enter a name and description
- Set the rules in the matching criteria by selecting
- The field
- The matching method (Exact or Fuzzy)
- Select to include matching blank fields
- Determine the filter logic (AND / OR), e.g. 1 AND 2 AND (3 OR 4)
- *Make sure to include parentheses
- Save the rule and activate
Step 2:
Set a duplication rule to determine what will happen when a record matches.
The options are:
- Alert the user that a duplicate is about to be created – prompting the user to review and update alternative record
- Block the user from creating the duplicate record
How to configure duplication rules:
- Go to Setup, in the QuickFind type Duplication Rules
- Select New Rule and the object you want
- Enter a name and description
- Select the record-level security required:
- Enforce sharing rules – this will only compare to records the user can access.
- Note this setting can still lead to duplication of records if your database is segmented, so users are only able to see the information that is relevant to them (we recommend this!). There may be instances where the user adding the contact doesn’t know the record already exists, such as a contact is related to multiple accounts, but your user only has access to 1 of them. As an administrator, you need to be aware that this can happen and it will only be the user that has total visibility (i.e. you) that can rectify the duplication.
- Bypass sharing – compares all records, regardless of user access but the list of possible duplicates are only the records the user can access
- Recommend using this in most cases
- Enforce sharing rules – this will only compare to records the user can access.
- Set the action you want to happen when records match
- Action on Create – Allow > Alert / Report or Block
- Action on Edit -Allow > Alert / Report or Block
- Alert Text – suggestion to use an alternative record
- In the Matching Rules section, select the object to compare the records. Then select the matching rule that identifies the duplicates (set up in step 1).
- Select the field mapping for each matching rule, if needed.
- Enter criteria if you want the run to run based on specific conditions
- Save and activate the rule
- All associated rules need to be active
- If you have multiple rules consider which runs first
These steps will prevent users from entering duplicate data. We also recommend training for your users to help them follow the duplication management practices that you have set up.
Identify if there are duplicate records within your org:
Now rules have been set up to prevent duplicates from being created; you want to clean up any potential double-ups you already had in the system. We recommend using an app from the Salesforce AppExchange as a quick and easy way to understand the duplicate records within your system.
Installing apps from the Salesforce AppExchange is a great way to add functionality and streamline your instance without having to do any custom development of your own. Check out our blog on The 10 Must-Have Salesforce Apps.
Some examples of apps that can help identify duplicates within your org:

CloudDingo - Paid
Cloud Dingo allows you to find duplicates within the system by creating filters and setting the criteria for matching. The app then searches for records on standard and custom objects that meet that criteria using advanced algorithms to catch the hard to find records. It will return the records in a dashboard for you to decide the rules on how the records are to merge. CloudDingo offers a 10-day free trial.
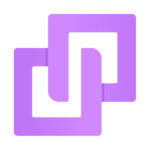
Duplicate Check for Salesforce - Free
Duplication check is an app that runs natively in Salesforce. It will find and merge duplicates within your Salesforce instance across leads, contacts, accounts and other custom objects. The app also prevents duplicates from being created from manual entry, data imports and API inserts. Duplicate check is free for processing up to 10,000 records - there are various pricing points based on data limits post 10K records.
Clean up any duplicate records:
The apps mentioned above all have the functionality to merge and delete duplicate records. There is also the ability to merge records natively within Salesforce.
To merge records, users require to have the following permissions:
- Read and Delete permissions of the object
- Edit permissions of related objects
- Be Salesforce Admin, Owner of Record or User above the owner in the role hierarchy.
How to merge records in Salesforce:
- Select a record with the warning message ‘duplicates exist for this record’ and select view records
- Select the records in the view duplicates window and select next
- From the compare ‘object’ window review each column and select the field value that you want to keep as the master record
- Confirm and merge

Speak to the experts
If you find that large volumes of your records are duplicates or finding that the quality of your data is lacking, you should look to engage a data specialist. We recommend reaching out to Database Consultants Australia (DCA) to discuss the state of your data and how you can improve it further.